Using LibreOffice for Arabic and Persian
Among all the open source replications of Microsoft Word LibreOffice might be the best. Its clean interface design and its free updates make superior to other open-source Word imitations such as OpenOffice and NeoOffice. But what makes me write about it here is LibreOffice’s support for right-to-left Arabic-script-based languages and such as Arabic and Persian.
LibreOffice’s Support for Arabic Script
If you are a Mac user who works with Arabic/Persian script you might know that Microsoft Word does not render Arabic script correctly on Mac. Why the world’s most popular text editor still does not support Arabic (one of the world’s major scripts) after about 30 years is still a question to me but I am not going to write about that in this post. Here I am going to show you how to activate Arabic script on LibreOfice and how to use it to to type in Arabic-script-based languages (Arabic, Persian, Urdu, etc.) or to open/save Arabic-script files in Microsoft Word format (“.doc”).
LibreOffice can open your “.doc” documents and you can save your documents in Microsoft Word format as well. But first you need to:
1 Step one: Open LibreOffice. To change the default setting make sure that no document is open. Under “Libre Office” in the menu go to Preferences.
2 In the Preferences panel go to Languages. Checkmark Enabled for Complex text layout (CTL). That is the term used for Arabic script and right-to-left (RTL) languages. Also choose your language (Arabic, Persian, Hebrew, etc.) from the drop-down menu under CTL.
3 Again in Preferences panel go to Basic Fonts (CTL) under LibreOffice Writer to choose the fonts you want to use when you type in Arabic-script or any RTL language. Geeza Pro is Mac’s default font for Arabic-script languages but you can install your own Arabic and Persian fonts and choose them here. (Note: My suggested font is still Geeza Pro, since some fonts do not follow the standards and consequently do not work properly in software like LibreOffice.) Save your preferences by clicking on OK.
4 Now open a text document. The menu expands. Under Tools go to Customized…. You go there to customize your toolbar and add two shortcuts icons for Right-to-Left (RTL) and Left-to-Right (LTR) to it.
5 Choose Toolbars from the top menu. Make sure Standard is chosen as your toolbar under LibreOffice Writer Toolbars. Then click on “Add”.
6 From the list choose Format. Under Format choose Right-to-Left and add it to your toolbar. Repeat the same process to add Left-to-Right to your toolbar as well.
7 Use the arrows to re-position the Right-to-Left and Left-to-Right on your toolbar. Save the customized setting when you are done.
8 Two new icons for Right-to-Left (RTL) and Left-to-Right (LTR) appear on your toolbar. Choose your language from Mac’s top menu, then click on RTL icon and begin typing. The text should be right-to-left and typed in the font you chose as default for your RTL language.
Now begin a new paragraph and choose LTR. Switch to a Latin-script language like English or German and type a few words. The new paragraph should be left-to-right in typed in the default font for Latin-script-based languages. If your test does not work properly begin the whole process again and make sure you have set up everything correctly.
That is it! LibreOffice is ready for Right-to-Left language(click me).






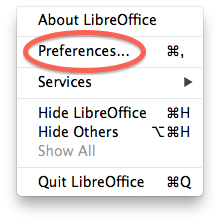
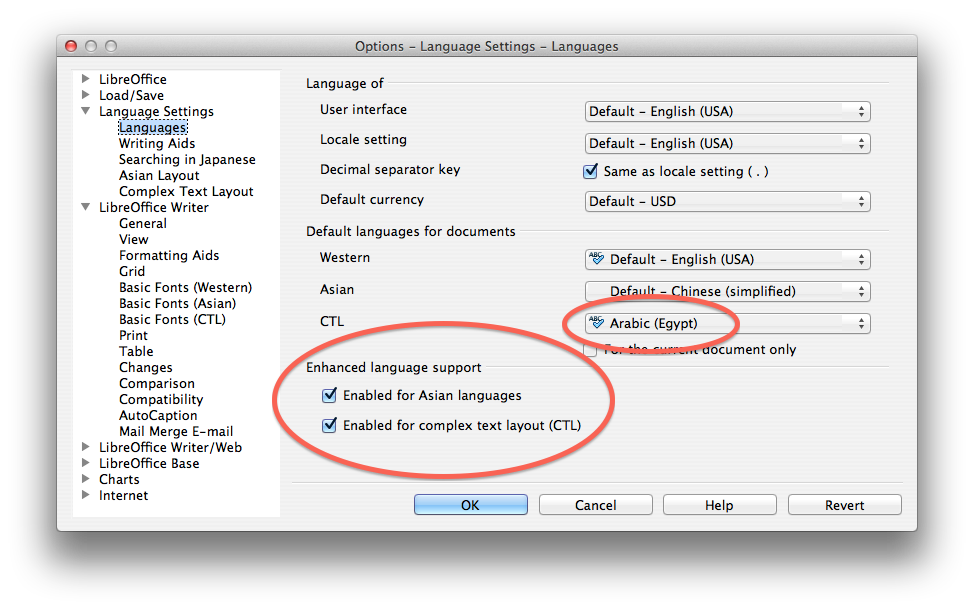
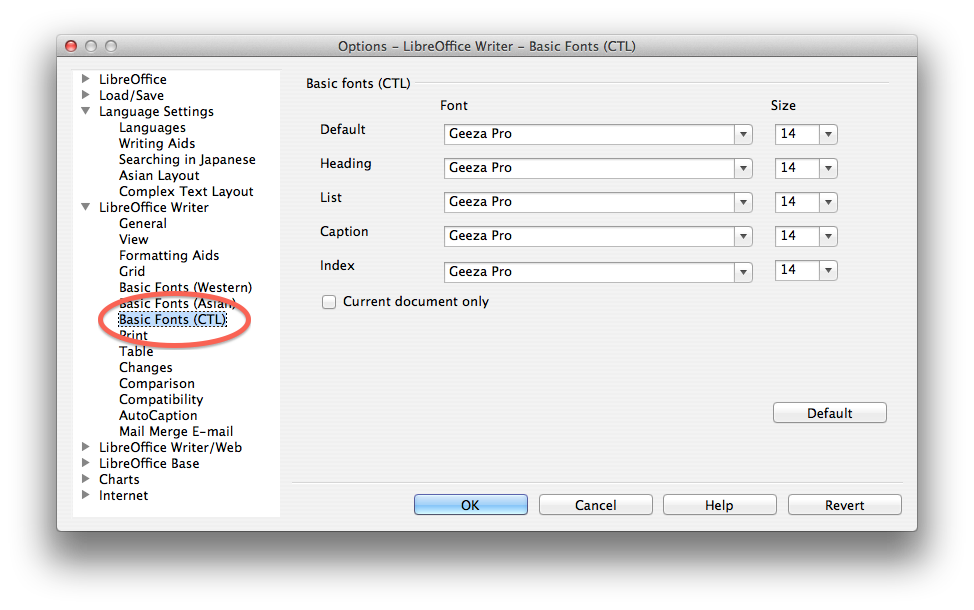
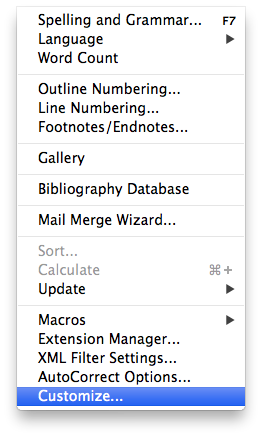
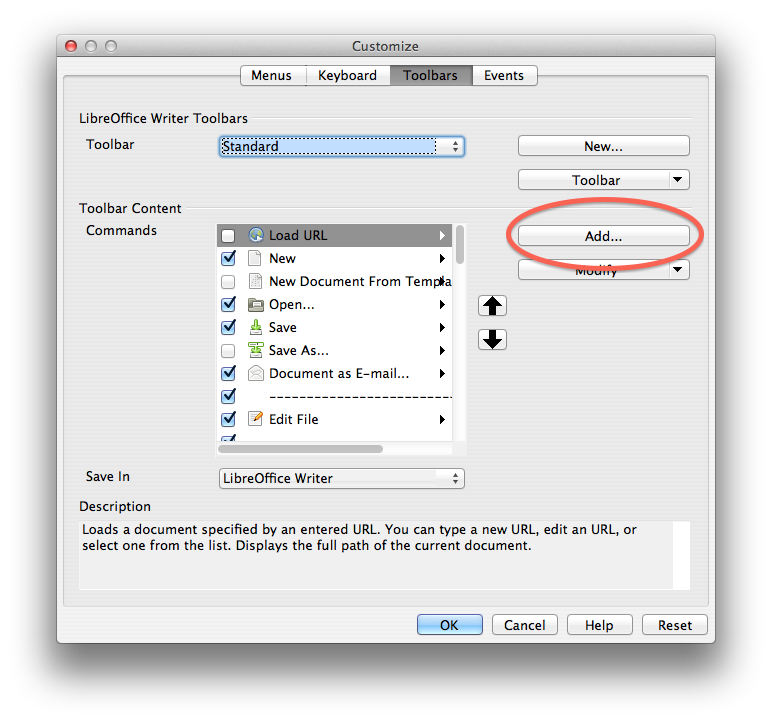
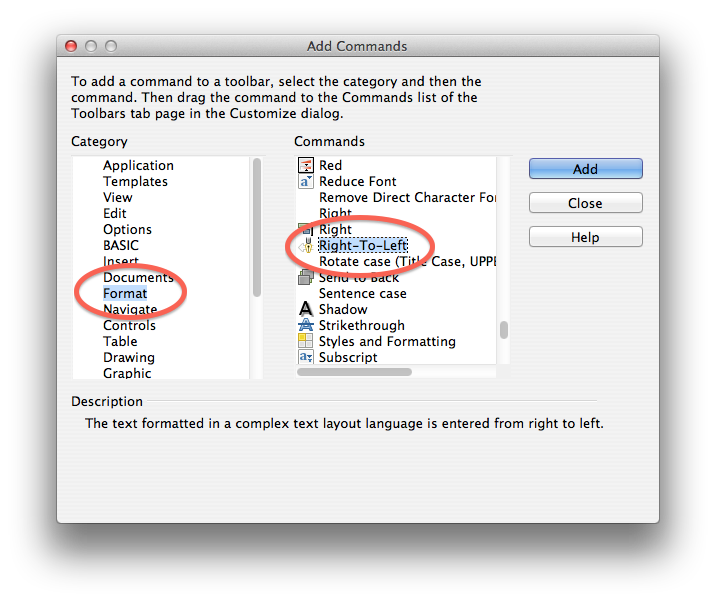
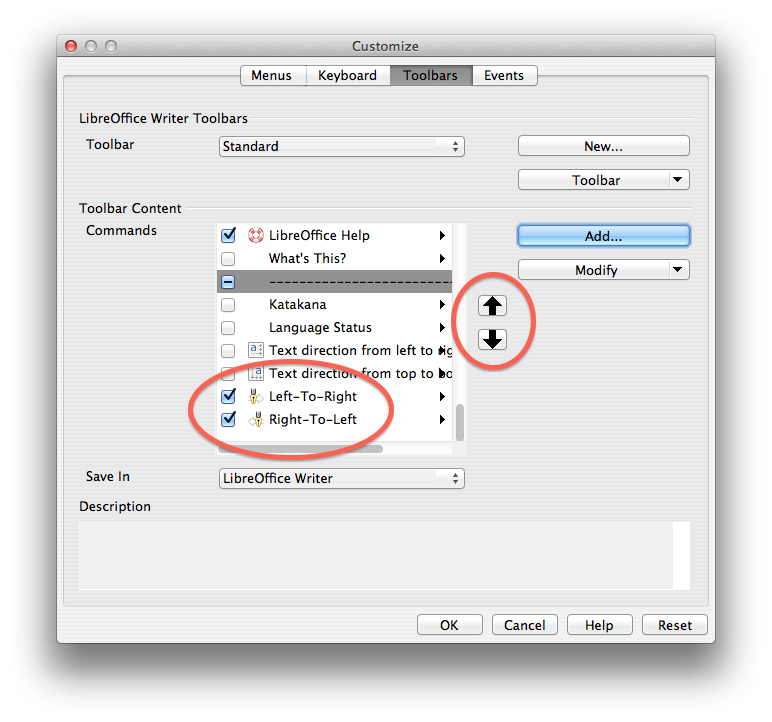
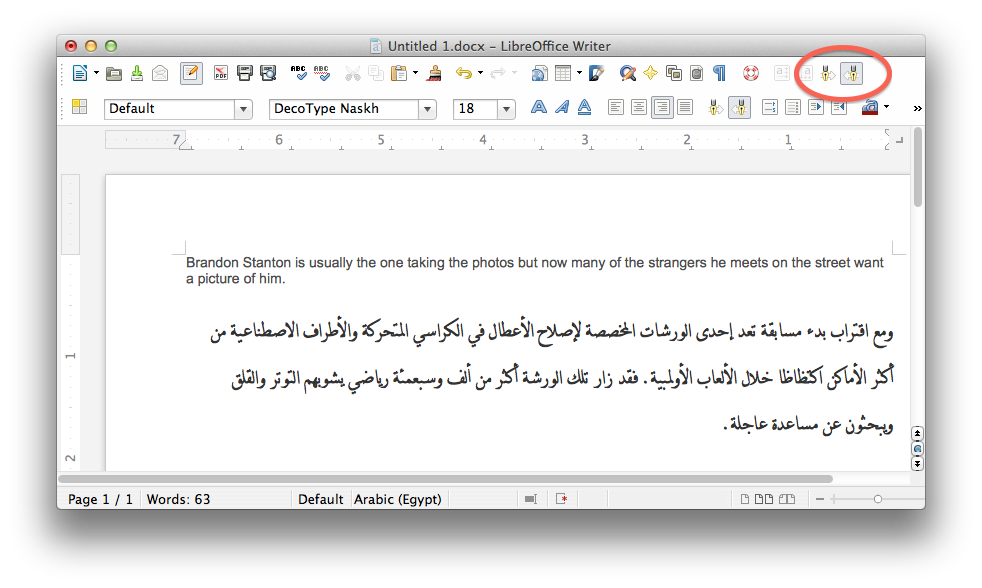


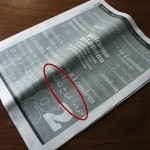
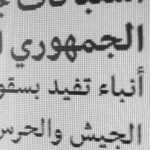

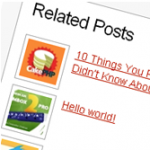
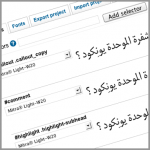
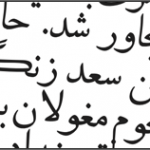

Wow, you’re amazing. Thanks a lot.
Thankssssssssssssssssss
you are amazing!
Thank you big time. You saved me tons of headache.
this steps is help full,
Thanks
Thanks for your helpful instructions and u know it’s a bit inconvenient to change the default or heading or … everytime you want to use a new font. At any rate your guide was completely helpful. But now the “preferences” is changed to “options” form the “tools” toolbar.
thanks man, saved my day 🙂
I solden wtirte thanks for someone but this time , I found your answer after so much work and sreaching …. thank you . thank you . thank you.